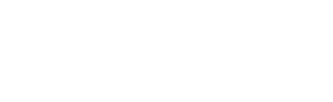ProTip: Instantly Email Completed Forms to Desired Recipients
Let GoFormz get your digital forms where they need to go
GoFormz is all about helping you run your business in the most efficient ways possible. From using our mobile forms app to track your data on the go, to leveraging our seamless integrations to connect your forms with other platforms, we want you to focus on your business; not the painstaking details. One of the best ways to save time, limit mistakes, and ensure everything happens when it needs to is through automation. And automation has never been more streamlined than with GoFormz Template Events.
How to Use Automated Emails
Automated emails can serve a variety of purposes. One common use case is sending a copy of a work order form or invoice to a customer once they’ve signed it. Another popular use is notifying other employees, colleagues, or stakeholders when specific online forms have been completed. Whatever your business needs, the GoFormz email automation process makes it fast and effortless. You can even customize the email’s recipients, subject line, and body text in addition to attaching the PDF of your form.
Setting Up Template Events
Template Events can be configured within your Templates Tab, specifically within the Template Editor. Start by opening the Template you’d wish to add email automation to and click the Settings cog button in the upper right to display your Template options.
Add Trigger screen within GoFormz Template menu
Select Template Events from the dropdown menu.
In the Template Events window, click the “Add Trigger” button to create a new automation action. If there are no existing Events for this Template you’ll see a link to “Add a Trigger” instead. This will open a new dialogue box where you can customize your Template Event.
This dialogue window is split into two sides. The left displays the list of Template Events, while the right contains the options for configuring them. The right-hand side is split vertically into two parts: “When this Happens” which is where you’ll configure your Trigger, and “Do the Following”, which is where you’ll configure the action to take place. In this case, we’ll be configuring an email to send.
Please note: Since we are adding a specific Trigger to this individual Template, the indicated action will only apply to a digital form created from this specific Template.
Within the “When this Happens” section, you’ll make any necessary adjustments using the dropdown menus. You can select individuals, groups, or anyone to be the initiator of the action, and for this example, we’ll be using the Trigger of “Completes Form”.
Next, you’ll want to configure the action that’s completed, which in this case is sending an email to desired recipients.
Enter the primary recipient of the email, as well as anyone you’d like to be copied or blind copied on the message. If you’re sending to multiple addresses, use semicolons to separate the addresses. To see how to set up a Template Variable, such as sending the email to a customer email address listed on the form, see our detailed User Guide here.
You can also customize the body of the email message with any pertinent information, such as an email signature or a “thank you” message. To view how your email will look, you can use the “Editor” and “Preview” buttons to toggle between making adjustments to your text, and viewing how it will appear in your email.
If you’d like to include the completed form on the email, simply check the box for “Include a PDF as an attachment”, and you’ll be able to specify which pages you’d like to include.
Once you’ve made all the changes you need to your event, click the orange “Save Changes” button in the upper right corner of the window. Your completed forms will now be emailed to your desired recipients upon completion.