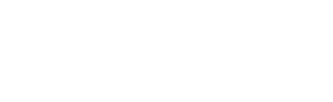FAQ: How do I make fields Visible based on a Checkbox selection?
Make your digital forms interactive with Dynamic Field Properties and Automatic Calculations
Digital forms have evolved into one of the most powerful tools of the modern workplace. Digital forms offer a wide variety of features and functionalities, including Automatic Calculations. Calculations allow Template builders to easily add simple, yet powerful logic to their digital forms including:
Default Values: A value that automatically appears in a field when a form is generated.
Dynamic Field Properties: Dynamically change the Required, Background Color, and Visibility properties of your form fields based on field selections, input data, Group membership, and more.
Database filtering: Present a limited set of options to a user based on the value of another field.
Default form names: Instantly populate a form name, which can include user details, information entered into your template, and more.
Formatting properties: Standardize how data is displayed once entered into your form (e.g. time, date, or text formatting).
What is Dynamic Field Properties?
Dynamic Field Properties (DFPs) allow your form to automatically modify and manipulate the look and behavior of fields, based on field selections, entered data, and a variety of other factors. DFPs are used to guide data capture, highlight missing information, instantly provide additional fields, hide fields from Users and Groups, and much more – providing a more flexible and intuitive data entry experience.
For example, you could use a Calculation in conjunction with the Required property of an electronic signature field, instructing the field to become Required if a user meets certain criteria. This ensures critical fields are completed before a form is submitted.
Form fields can even be seamlessly tailored to specific Users and Groups – customizing the user experience and removing unnecessary data entry. For example, a form could be configured to only display a section of fields if a user is a member of a ‘Supervisors’ Group.
With all these possibilities easily available, let’s dive deeper into leveraging the Hidden/Visible property (found in the Properties Panel).
Follow these simple steps to make a field Visible if a user selects a specific checkbox
Leveraging Dynamic Field Properties to make specific fields Hidden/Visible is a powerful method for guiding user data entry, allowing form builders to seamlessly tailor digital form fields to a user’s specific needs. For this example, we will make a Text field Visible when a user selects a specific Checkbox field.
First, drag a Checkbox field onto your Template. Next, drag a Text field and place it directly next to the Checkbox field. With the Text field still selected, navigate to the Properties Panel and locate the Visible property. Select the [...] icon to open the Calculation Builder. Now add the following Calculation (remember [Checkbox] is the name of the checkbox we are pointing to, so make sure to adjust your Calculation to use the name of your unique Checkbox field):
=IF([Checkbox]="true","true","false")
Now if you preview your form and select the Checkbox field, you will see an additional Text field appear.
ProTip: Draw attention to your newly Visible field
If you wish to highlight this newly visible field, you can dynamically change the field’s Background Color by adding the following formula to the Background property:
=IF([Checkbox]="true", "#FF2400", "#D8F5FF")
Congratulations! You have successfully created a dynamic digital form to further guide user data entry. Leveraging Dynamic Field Properties in conjunction with The Calculation Builder, form builders can ensure thorough form completions, accelerate processes, and eliminate opportunities for missing information.