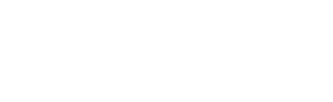ProTip: Upload Large Image Files
Originally published on 07/24/2017
Did you know there are two ways to capture image files in your digital form?
GoFormz is proud to offer an array of features and functionality that allow users to strengthen their data collection, streamline processes, and enhance collaboration and communication. As users continue to enrich their data collection with new data types like imagery, there are a couple of ways GoFormz allows users to capture this information in an efficient manner: through the Image or File Attachment field.
The Image Field vs. the File Attachment Field
Image fields can be easily added to your mobile forms and can leverage your device’s native camera feature to capture photos directly onto your digital form. Image fields can also access your mobile device’s photo library, allowing users to easily input previously captured images. This functionality can be extremely useful on job sites or when completing expense reports.
Meanwhile, the File Attachment field enables users to have even more control and flexibility over their digital forms. This feature allows users to include more than just image files, expanding the amount of information that can be shared via one digital form. For example, a form user completing an invoice form can upload images, additional records and documents, reports, and more.
How to Add Image Fields to Your Digital Forms
Adding an Image field to your digital form is easy and only requires a few simple steps:
Open your desired Template and wait for the Template Editor to open up on your screen.
Locate the Image field on the left-hand side of your screen in the Template Fields section and drag and drop the Image field onto your form in your desired location.
Adjust the size and placement.
On the right-hand side of your screen is the Properties Panel where you can adjust your Image field’s name, color, and more.
Once you are happy with how your Image field appears on your digital form, save your Template.
How to Add File Attachment Fields to Your Digital Forms
Adding a File Attachment field to your digital form is easy and only requires a few simple steps:
Open your desired Template and wait for the Template Editor to open up on your screen.
Locate the File Attachment field on the left-hand side of your screen in the Template Fields section and drag and drop the File Attachment field onto your form in your desired location.
On the right-hand side of your screen is the Properties Panel where you can decide what field types, quantities, and sizes to include within this data field. (By default, all file types will be accepted if they meet the standard size requirements).
Once you are done configuring your File Attachment field, save your Template.
Whether you are collecting images on a sign-in sheet template or are looking to do more with your current form collection, GoFormz is here to take your data collection to the next level. To get started, sign up for a risk-free 14-day trial and see for yourself how easy it is to enrich your data collection with more thorough data today!