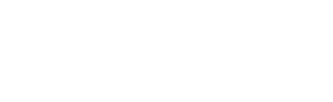ProTip: Add Instant Calculations To Your Budget Modifications
Utilize the Calculation Builder to add instant calculations to your digital budget modification forms
Digital forms provide countless benefits for industries of all kinds, including the ability to simplify and streamline your budget modifications through the use of instant calculations and the Calculation Builder. This feature can be accessed within the Template Editor, presenting users with an index of all available functions, fields, and variables.
How do I add instant Calculations to my digital form?
Log in to GoFormz from a computer and open your desired Template.
Select the field on your digital form you would like to add a calculation to in the Template Editor and navigate to the Properties panel to the right of your Template.
Locate and select the Default Value property and the Calculation Builder will appear.
You can now enter and test your calculation string. Click here to visit our calculation guide!
Click done and make sure you save your Template changes!
How to add Calculations to your Table fields:
When completing budget modifications, Table fields are often used in conjunction with instant calculations. Table fields help ensure data is captured in clear, organized line items while enforcing data capture rules and ensuring accuracy. When utilizing Table fields to add numerical data such as prices, quantities, hours worked, and more, Calculations offer a simple means of conducting mathematical equations and improving the accuracy of entered data by eliminating human error.
To learn how you can add your instant calculations to Table fields, locate and edit your Table’s Default Value properties by navigating to the Properties panel and follow these instructions below:
Click the Columns property, and select the [...] button.
Click on the column you would like to display the Calculation total and scroll to the bottom of its properties.
Locate the Default Value for your desired Column row. Paste the appropriate Calculation string within each row. Be sure to adjust the column and row numbers to reference the next row of cells you wish to reference in your Calculation.
Save your changes and then click done!
To learn more about leveraging Automatic Calculations to streamline and reduce opportunities for human error, check out our feature spotlight, or learn more about one of our most common use case forms – the digital budget modification form.