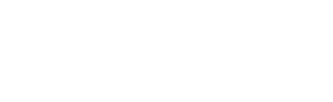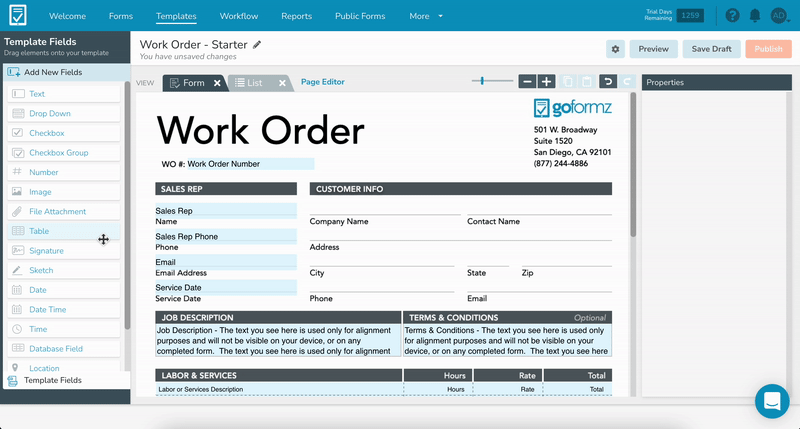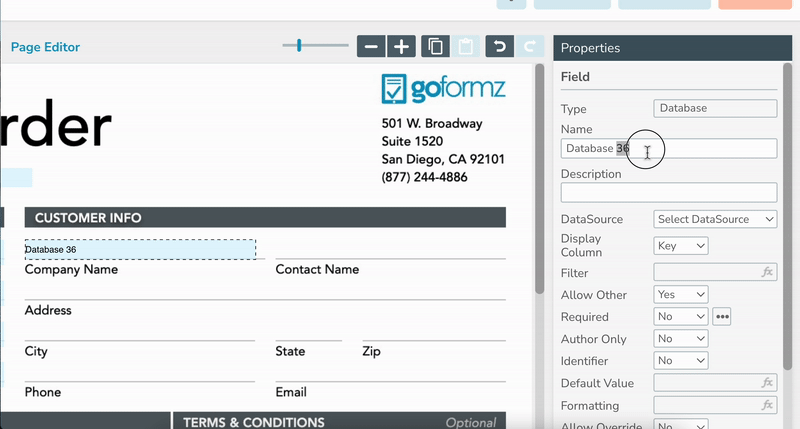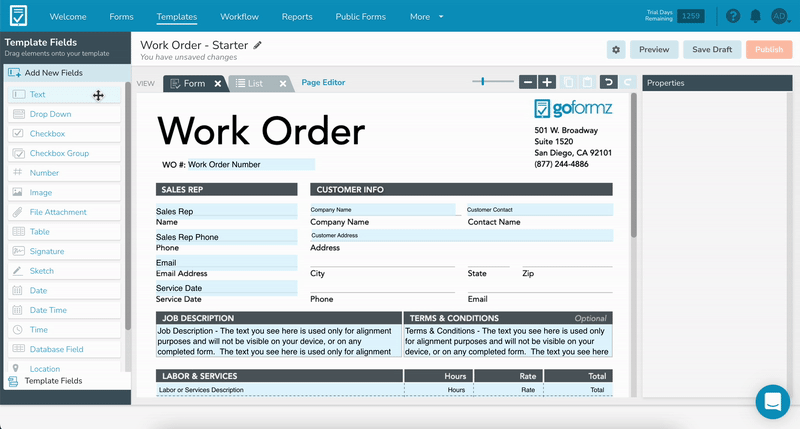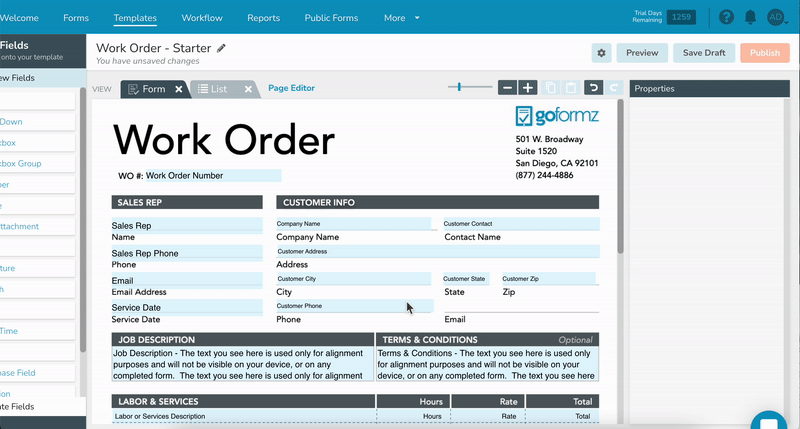ProTip: Auto-Fill Form Fields with Database Information
Auto-fill your digital forms in just a few clicks
Tired of filling out the same information for every form? With GoFormz’s digital forms, you can automatically populate multiple fields at once!
The Database field can instantly populate any and all Text fields with a few simple clicks. For example, choosing a customer’s name from a Database field can automatically fill in the customer’s phone number, address, email, and more!
Save time, record accurate data, and make filling out forms a breeze with auto-fill fields.
Here's how to get started:
First Things First—Set Up a DataSource
Before you can take advantage of the auto-fill feature, you must have a DataSource set up. A DataSource is a table of information that can be referenced to auto-fill fields in your forms.
Our “Example Data Source - Customers” containing customer information.
For example, your form might have fields for the customer’s name, address, and phone number. A DataSource like the one above can automatically populate customer contact information when a user selects the customer’s name. Check out our Help article for more on creating a DataSource.
Next, Add a Database Field to Your Template
Customizing your form to auto-fill fields from a DataSource is easy. Open your form in the Template Editor and do the following steps:
Drag-and-drop a Database field from the Template Fields panel onto your Template (or select a pre-existing Database Field).
In the Properties panel, add a Name for your Database field and select the DataSource and Display Column.
In the example above, we chose the “Key” column from our “Example Data Source - Customers”, meaning this field will show a list of customers from that DataSource.
Next, drag-and-drop Text fields for each of the items you want to auto-fill.
In the example above, we have Contact Name, Address, City, State, Zip, and Phone.
For each of these Text fields, set the Default Value in the Properties panel to input data from the appropriate DataSource column. You can accomplish this by using this formula:
=database(“DataSourceName”, [KeyField], “ColumnName”)
In the example above, the Default Value for the Phone field is: =database(“Example Data Source - Customers”, [Company Name], “Phone”). This tells your digital form to look up the “Example Data Source - Customers” DataSource, use the [Company Name] Key Field, and then take the value from the DataSource’s “Phone” Column.
Copy, Edit, and Repeat!
Set up your auto-fill fields with the same formula, replacing the Column Name to match its corresponding field, and you’re done! For instance, when a user fills out a form based on this Template, they will be able to select a Company Name from a drop-down menu. Then GoFormz will automatically fill in the Contact Name, Address, City, State, Zip, and Phone.
Whether it’s an inspection form, signature form, or timesheet, make filling out forms a breeze instead of a chore with auto-fill.
For an in-depth walkthrough of setting up Database fields, check out our Help article.