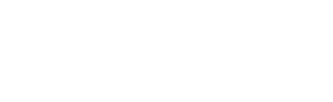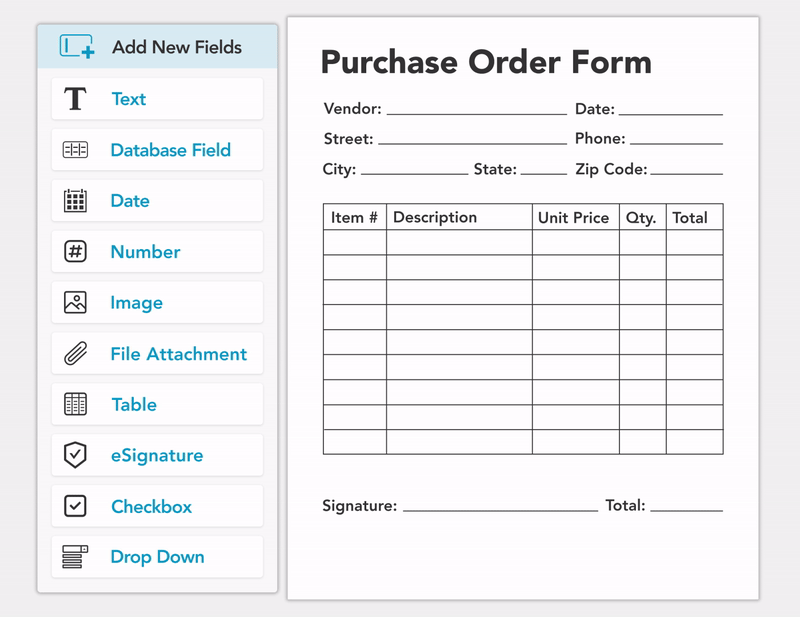Using Database Fields with DataSources
Originally published on 05/02/2017
An introductory breakdown of Database fields and DataSources
Did you know that leveraging powerful features like Database fields and DataSources on your digital forms can take your data management to the next level? The features paired together can not only streamline form completion processing times but also eliminate opportunities for human error. This blog will cover the basic understanding of the Database field and DataSources along with definitions, use cases, and more.
What is a Database field?
Database fields are used to pull information that already exists within your GoFormz account through a DataSource, or within connected GoFormz integrations.
What are DataSources?
Think of a DataSource in GoFormz as a simplified database table. It comprises Records (equivalent to rows in a database table) and Fields (resembling the columns of a table) –– a dynamic that simplifies data capture and improves information accuracy. These Records and Fields collectively form a DataSource, which is then associated with specific form fields.
When working with DataSources, it is crucial to grasp two key concepts:
Key Columns: Every DataSource must include a unique key column, ensuring that no two records share the same key column value.
Indexing: By indexing a DataSource on a specific column, you enable the use of that column for data retrieval. The Key Column is inherently indexed, and you can index up to five additional columns per DataSource.
These two components are what makeup Auto-Populating and DataSource Filtering data possible – two prominent use cases with DataSources.
Two methods for using DataSources
There are two main ways GoFormz Template Builders can leverage DataSources within their digital forms:
Auto-Populating Fields: Allows information to be automatically filled into specific fields within a digital form based on the value of another field, eliminating the need for manual data entry. For example, DataSources are integrated into the form Template. When a form is created, the relevant information is pulled from the specified DataSource (utilizing the Key Column as the reference point) and populated into the designated fields.
DataSource Filtering: This is enabled by Indexing. DataSource Filtering streamlines the selection of options within a form based on predefined criteria, ensuring that only relevant choices are presented to the user. For example, DataSources are utilized to create dynamic dropdown lists or multiple-choice options. As users interact with the form, DataSource Filtering responds in real-time, presenting a subset of choices based on specific conditions or criteria.
How to add a Database field and DataSource to your digital form Template
To add this field and feature to your digital form, follow these simple steps. For this example, we will use a timesheet template that auto-populates additional employee information:
Open your digital timesheet template in the GoFormz web application
Drag and drop a Database field onto your Template in the desired location
In the Properties Panel, on the right-hand side of your screen, add a name to your form field. Then select the DataSource and Display Column. For our example, we chose the “Key” column from an “Employee Directory” DataSource, which means this field will show a selectable list of employees.
Now drag and drop any additional fields that you would like to populate when the form user selects their drop-down item. For our example and sake of simplicity, we will use two Text fields.
Add your Text field to the desired location, rename it, and then navigate to the Properties Panel. Locate the Default Value and use the following equation: =Database(“dataSourceName”, [key], “columnHeader”). The [key] portion of the equation relates to the form field on your digital form Template you are referring to so your DataSource knows where to pull the information from while the Column Header pertains to the Column you are pointing to in your DataSource.
Repeat step 5 for your next Text field.
Run a test and make sure your list populates correctly, then click Save.
This only scratches the surface of DataSources and Database fields. If you would like to learn more or see how you can speed up the form-filling processes for digital sign-in sheet templates and more, then take advantage of our free trial and discover the swift impact GoFormz can make on enhancing your daily operations.